A 1 Gb/s Ethernet connection can’t keep up with modern disks or the processors in Synology NAS boxes. For those of you with really deep pockets, there are Synology boxes with 10 Gb/s interfaces and 10 gigabit Ethernet switches to match, but for the rest of us, there’s link aggregation. Link aggregation, aka (in the Microsoft world) as Ethernet teaming, allows a computer (and, in this context, a NAS box counts as a computer) to bond together two or more Ethernet links so that they act as one higher-speed one. It also provides the ability to survive the loss of one link with no penalty other than decreased performance. The most common way of doing link aggregation is defined by an IEEE standard, 802.3ad. That’s the kind I’ll be discussing here.
To set up link aggregation, you need to make changes to your Ethernet switch to tell it to treat two ports as one aggregated connection, and to your computer, to do the same. Make just one change, and it won’t work. And, with the Synology boxes and the Cisco SG 300 switches, do things in the wrong order and it won’t work. That situation may obtain with other switches as well.
Through trial and lots of error, I’ve figured out how to make it all work.
First, connect the Synology box — hereafter called the NAS — to the switch with one Ethernet cable. Set up the network configuration for a fixed IP address. I suppose it might work with a DHCP-assigned IP address, but I think it’s safer to make it fixed.
Find two free ports on the Cisco switch. Set up link aggregation from Administration > Port Management > Link Aggregation > LAG management. A LAG is, I suppose, a Link Aggregation Group.
Click the selection box to the left of one of the LAG group entries, and then click on the Edit button at the screen.
Now you’ll see the window where you can create a LAG. Pick one of the two free ports.
Hit the arrow to move the port to the LAG.
And click the Enable check box next to LACP. Don’t miss this step!
Now add the next port.
Hit Apply, and close the window. Now log on to your NAS, open the control panel, click on network, and click on the Network Interface tab.
Click on the Create button to create the aggregated link. Accept the default IEEE 802.3ad option, and click next.
Make sue both LAN interfaces are checked.
The next screen will reflect the network configuration you’ve already entered. Hit Apply.
The window will go gray for a minute or two, which will seem like a long time. Have patience.
Then the NAS will complain, because you haven’t connected to the LAG on the switch yet.
Disconnect the NAS LAN port you’ve been using so far from the switch and connect it to one of the ports in the LAG. Connect the other NAS LAN port to the other port in the LAG. After a short while, the NAS will be happy.
Now go to the Cisco LAG screen and make sure it’s happy too.
You’re done. Enjoy your high speed connection.
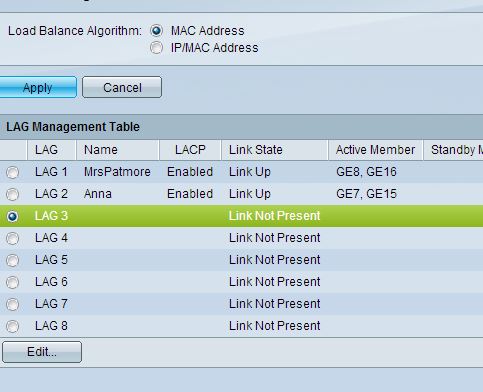
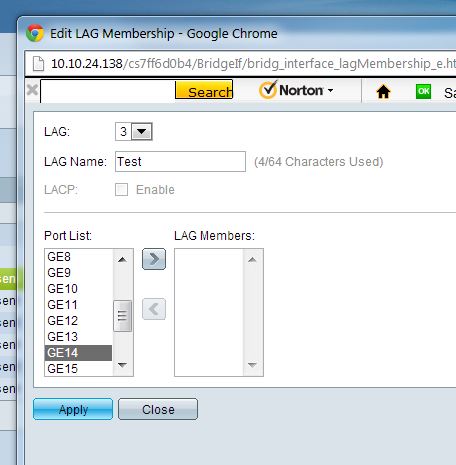
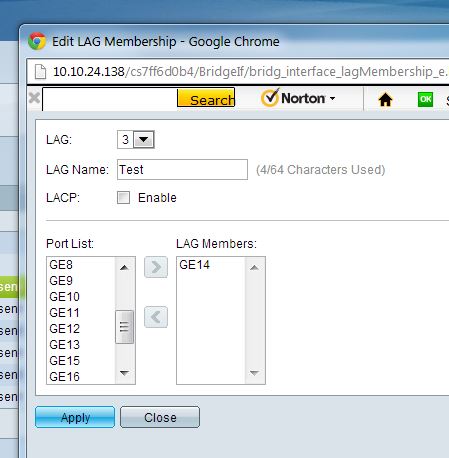
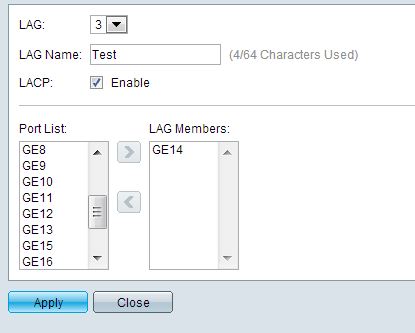
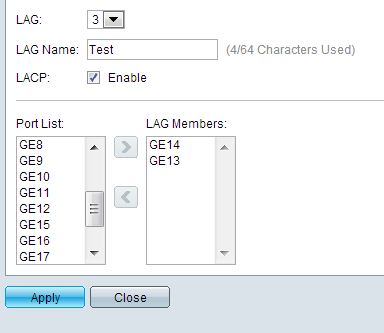
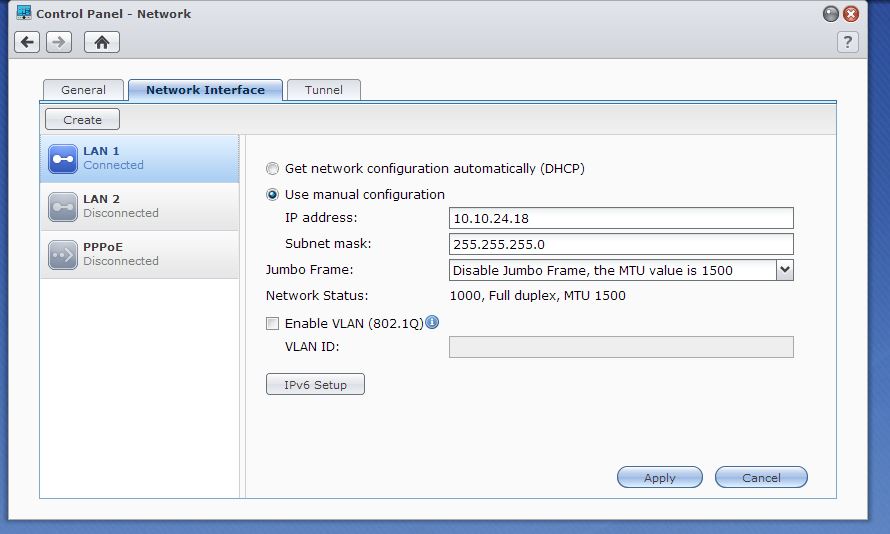
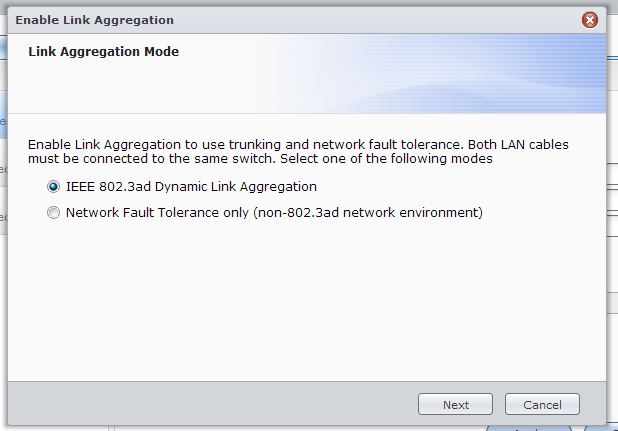
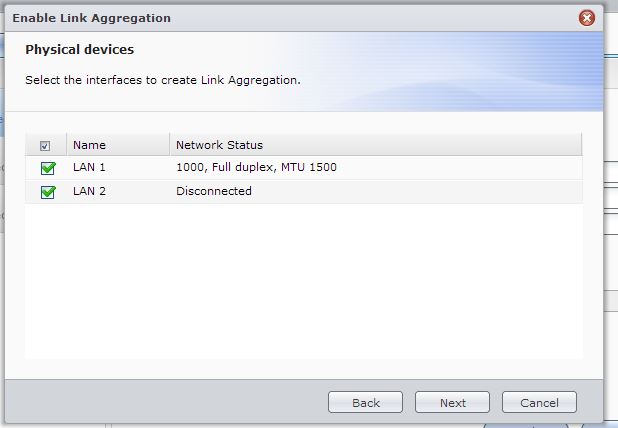
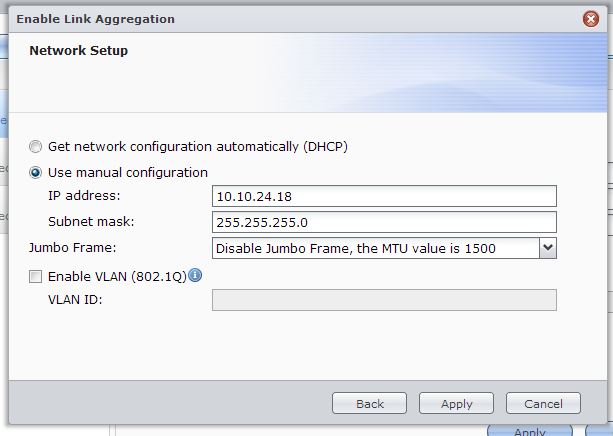
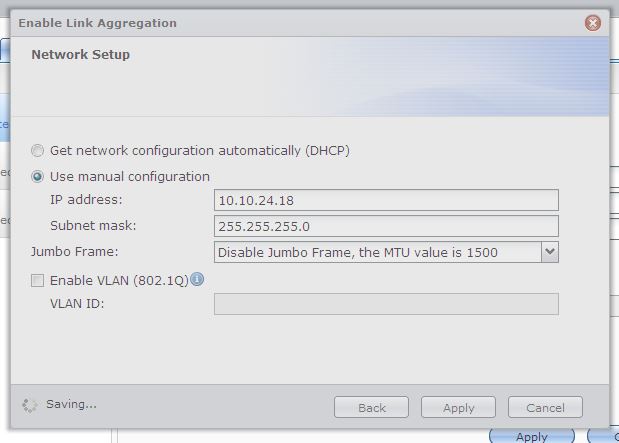
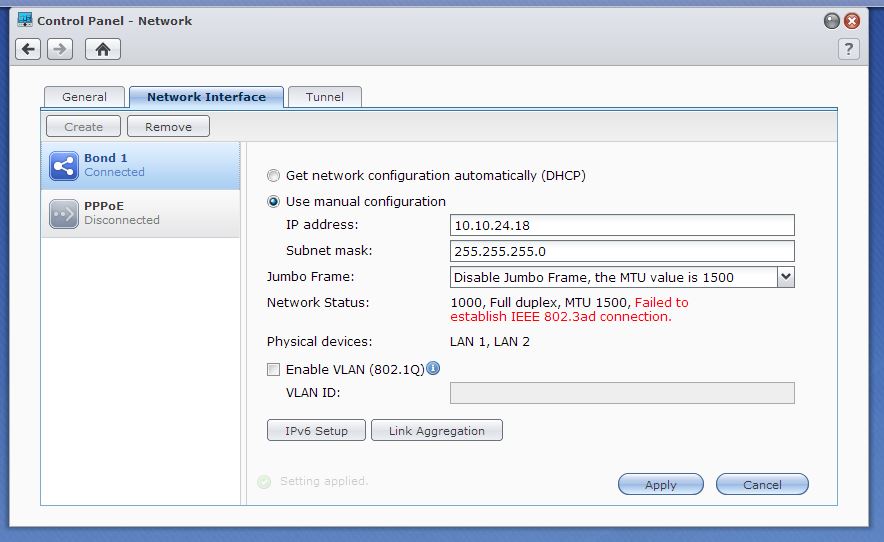
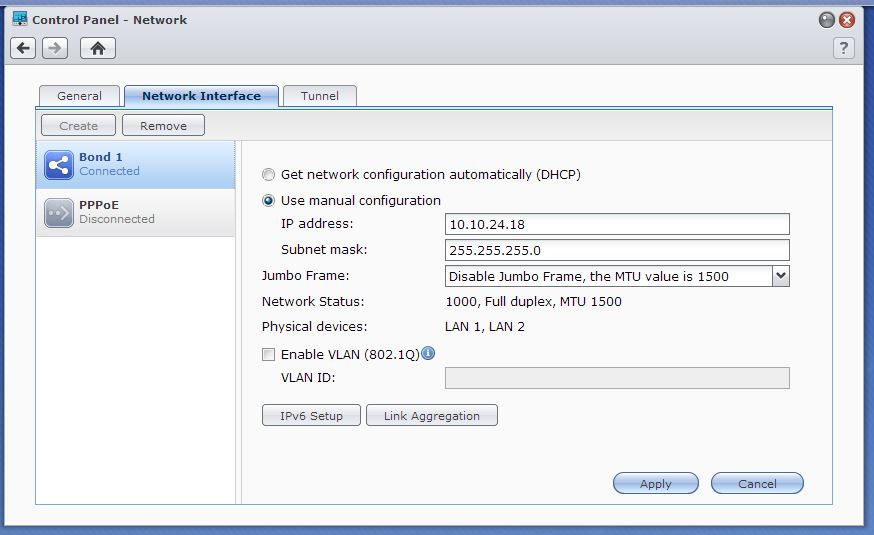
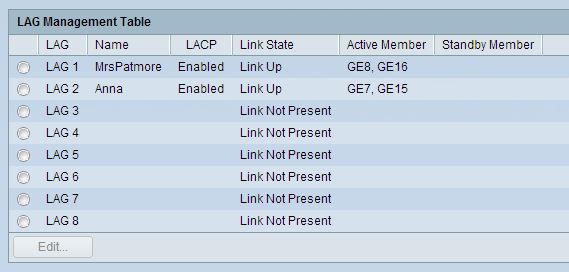
Blogger Comment
Facebook Comment